
- #THUNDERBIRD MAIL CONVERT IMAP TO POP SERVER TYPE MANUAL#
- #THUNDERBIRD MAIL CONVERT IMAP TO POP SERVER TYPE FULL#
- #THUNDERBIRD MAIL CONVERT IMAP TO POP SERVER TYPE PASSWORD#
Please refer to Thunderbird's support site for help with these settings. IMAP synchronizes the email on your computer with the.

#THUNDERBIRD MAIL CONVERT IMAP TO POP SERVER TYPE MANUAL#
Additional optional settings are available to further personalize your Thunderbird email client. Press Manual Configuration and edit the server names, ports, and IMAP/POP to manually set up the account.Wait for the mail client to finish verifying the email settings. To create the POP account you launch the New Account Wizard, (File->New->Mail Account) enter the appropriate information on the first screen but, when the second dialog is displayed, click on 'Stop' and then on the 'Edit' button.If you choose SSL/TLS, have the outgoing server, and port reflects their appropriate SSL settings. If you choose SSL/TLS, have the incoming server, and port reflects their appropriate SSL settings.
#THUNDERBIRD MAIL CONVERT IMAP TO POP SERVER TYPE FULL#
#THUNDERBIRD MAIL CONVERT IMAP TO POP SERVER TYPE PASSWORD#
Outgoing Authentication: We recommend Normal password.Fill in the following information depending on the incoming protocol you chose:.Press Manual Configuration and edit the server names, ports, and IMAP/POP to manually set up the account. IMAP synchronizes the email on your computer with the contents of your account on the server, while POP simply downloads the inbox.Remember password: We recommend that you keep this checked.Username/Email Address: Your full email address (example: Password: Your email password.Your Name: How you want your name to appear in emails (example: Jane Test).Enter your email account details and press Continue.At the bottom of the left pane, click Account Actions.Click Tools or click the Application menu button.See screenshot below.Email Client Setup: Mozilla Thunderbird Setting up your email with Mozilla Thunderbird? You can tick the folders and click OK in the window that pops up. Right-click on your email address and choose Subscribe. Whilst it is not a 'one click' solution it will save you from moving all to the inbox and downloading via POP. Set up an empty folder structure in your local folders (equivalent of Outlook's PST file) Drag and drop from the IMAP folders to the local folders. Your folders should sync automatically, but if they don't, you can go to your settings and subscribe to them. Set up the POP3 account alongside the IMAP account. You did it! Your email is now set up and ready to use. If you don't want to use Thunderbird as the default email client, click on Skip Integration. When you have chosen your options, click on Set as Default. In the box that appears now, you can choose to set Thunderbird as your default email client and tick the options you want to use Thunderbird as default for, for example, Calendar. Step 4 - Choose if you'd like to use Thunderbird as default and tick the options of your choice Note: If Thunderbird can't detect your settings automatically, please select IMAP and then enter the settings below:

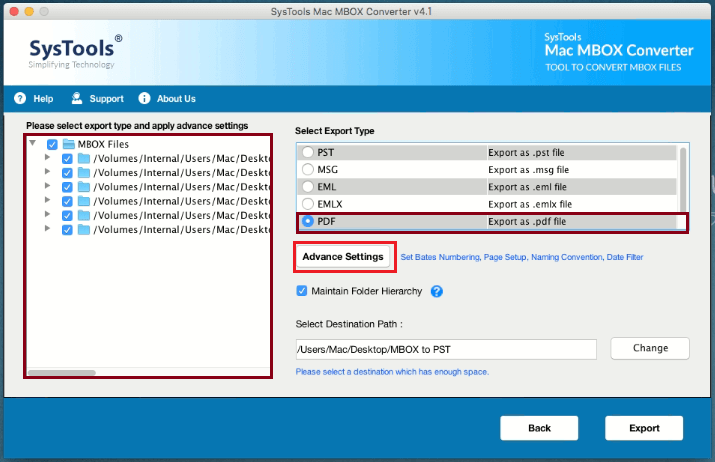
In order to use Thunderbirds import tool to move mail.

If the settings are correct, you click on Done to complete your account setup. Choose IMAP for the Incoming server type (you can also leave the default for POP, if you prefer). Step 3 - Check that the server settings are correct and click on Doneīy default, Thunderbird should automatically find the correct server settings, as shown in the screenshot below. Step 2 - Type in your name, email address, and email password IMAP, POP, Authenticated SMTP: These older email. Open Thunderbird on your computer and click on the box named Email. This guide is aimed at users employing Thunderbird or other non-Apple, non-Microsoft mail programs. Step 1 - Open Thunderbird and click on Email Step 4 - Choose if you'd like to use Thunderbird as default and tick the options of your choice.Step 3 - Check that the server settings are correct and click on Done.Step 2 - Type in your name, email address, and email password.Step 1 - Open Thunderbird and click on Email.Follow this guide to set up your email account with IMAP in Thunderbird for Mac.


 0 kommentar(er)
0 kommentar(er)
